ダイソーでは、Bluetoothワイヤレスマウスを税込550円で購入できます。安いからといって、使えないわけではありません。そのためには、接続不良などのトラブルへの対処法を知っておくことが大切です。
この記事では、ダイソーの550円Bluetoothワイヤレスマウスの接続方法を解説します。ダイソーの550円Bluetoothワイヤレスマウスの購入に迷っている人や、既に購入してから使い方に迷っている人も参考にしてください。
目次
ダイソーの550円Bluetoothワイヤレスマウスが接続できない?対処法を解説

ここでは、ダイソーBluetoothマウスのよくあるトラブルに対する対処法を解説します。
Bluetoothがペアリング済みなのにカーソルが動かない
Bluetoothがペアリング済みでカーソルが動かない場合には、電池交換や再接続を試してみましょう。
ペアリング済みでカーソルが動かないときの対処法
- 電池を交換する
- 他のBluetooth機器を切断してからBluetoothマウスを接続する
ペアリング済みでカーソルが動かない場合には、電池切れの可能性があります。なので「ペアリングはできたけど動かない…」そのような場合は、まず新しい電池に交換してみましょう。
また複数機器のBluetooth接続が原因の不具合は、接続を解除してからつなぎなおすと解消できる場合もあります。同じパソコンで他にもBluetoothで接続してる場合には、すでに接続している機器を切断してみましょう。
Bluetoothをオンにしてもマウスが検出されない
そもそもペアリングからできない場合には、さきほどの対処法に加えて、パソコンの再起動と使用場所の変更が有効です。
Bluetoothをオンにしてもマウスが検出されない場合の対処法
- 電池を交換する
- 他のBluetooth機器を切断してからBluetoothマウスを接続する
- パソコンを再起動する
- パソコンの使用場所を変更する
1と2はペアリング済みでカーソルが動かないときの対処法と同様です。
その他、パソコンの再起動も原因が特定できない場合に有効なため、ここまでで解消できなかった場合にはぜひ試してみましょう。
その他の対処法と比べると限定的なケースですが、Wi-Fiルーター、電子レンジ、Bluetooth機器が密集している場所で使用している場合、Bluetoothの電波が干渉されることで検出されない(ペアリングできない)ことがあります。
その場合には、静かな環境や、電子機器が少ない場所に移動すると改善が期待できます。
手持ちのBluetoothマウスが不良品ならどうすればいい?
ダイソーBluetoothマウスの初期不良での返金期限はとくに定められていません。
不良品の可能性があれば、店舗にダイソーBluetoothマウスを持ち込んで相談してみるのもおすすめです。不安な場合には、訪問予定の店舗に電話確認をしておくと説明コストを軽減できる可能性があります。
また、ワイヤレスマウスの初期不良をなるべく避けたい場合におすすめの商品は、以下の記事で紹介しています。持ち運びに便利なものや充電の長持ちが期待できるものも紹介しています。
ダイソーの550円Bluetoothワイヤレスマウスの接続方法!OSごとに解説
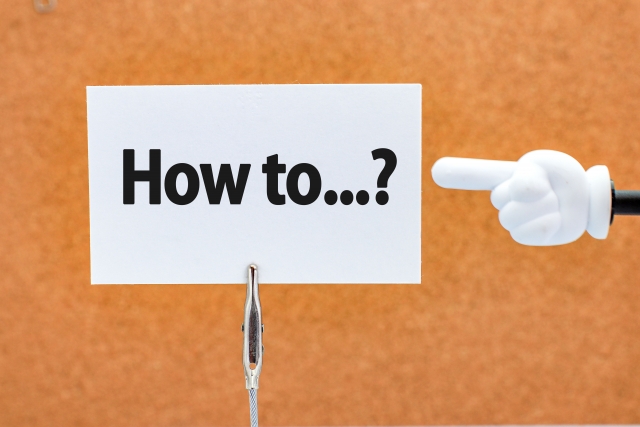
ダイソーの550円Bluetoothワイヤレスマウスの接続方法は、難しくありません。しかも1回接続すれば、同じパソコンへ自動で接続することも可能です。
ここからは、ダイソーの550円Bluetoothワイヤレスマウスの接続方法をWindowsとMacに分けて、画像付きで解説します。
Windowsはマウスの電池を入れてパソコン側のBluetoothをオン
WindowsでのBluetooth接続方法は、以下のとおりです。
WindowsでのBluetooth接続方法
- 左下のWindowsマークをクリックする
- 歯車マーク(設定)をクリックする
- デバイスをクリックして「Bluetoothとその他のデバイス」をクリックする
- Bluetoothマウスに電池を入れる
- Bluetoothをオン
- デバイスの追加からBluetoothマウスを有効にする
まず、パソコンの電源を入れて左下のWindowsマークをクリックします。
下から2番目あたりにある歯車マーク(設定)をクリックして、設定画面を開きましょう。
設定画面でデバイスの項目をクリックして「Bluetoothとその他のデバイス」の画面へ遷移します。
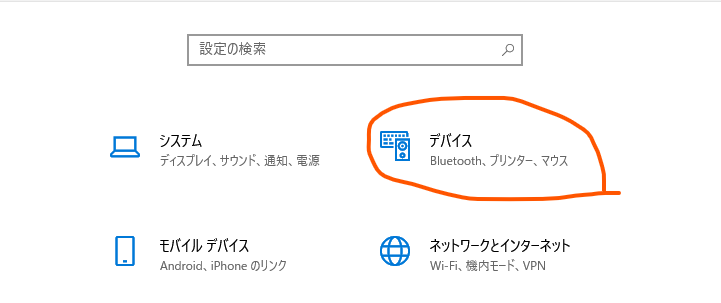
Bluetoothマウスを接続するには、Bluetoothを必ずオンにします。
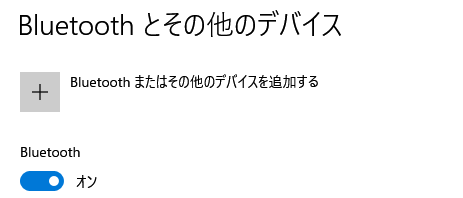
「Bluetoothまたはその他のデバイスを追加する」からデバイスの追加でBluetoothマウスを選択して、マウスの動きにあわせてカーソルが動けば接続は完了です。
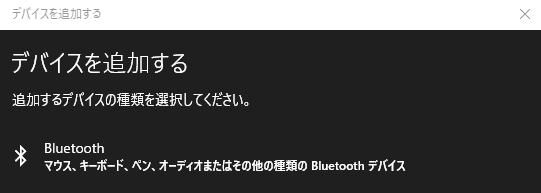
デバイスの追加を行う際、Bluetoothマウスは「BT5.0 Mouse」などと表記されています。もし接続できない場合には、お手持ちのパソコンのBluetooth接続方法を調べてみましょう。
Macはマウスの電池を入れてパソコン側でBluetoothの設定する
MacでのBluetooth接続方法は、以下のとおりです。
MacでのBluetooth接続方法
- システム設定を開く
- サイドバーのBluetoothをクリックする
- Bluetoothをオンにする
- Bluetoothマウスを追加する
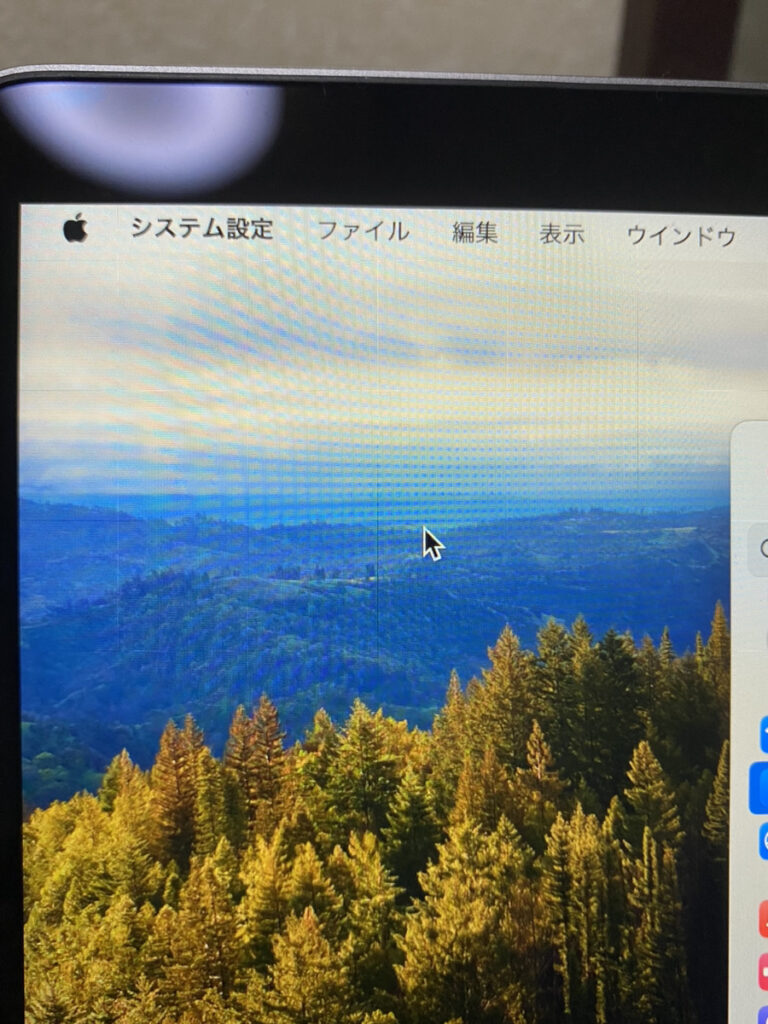
画面左上にあるシステム設定をクリックします。
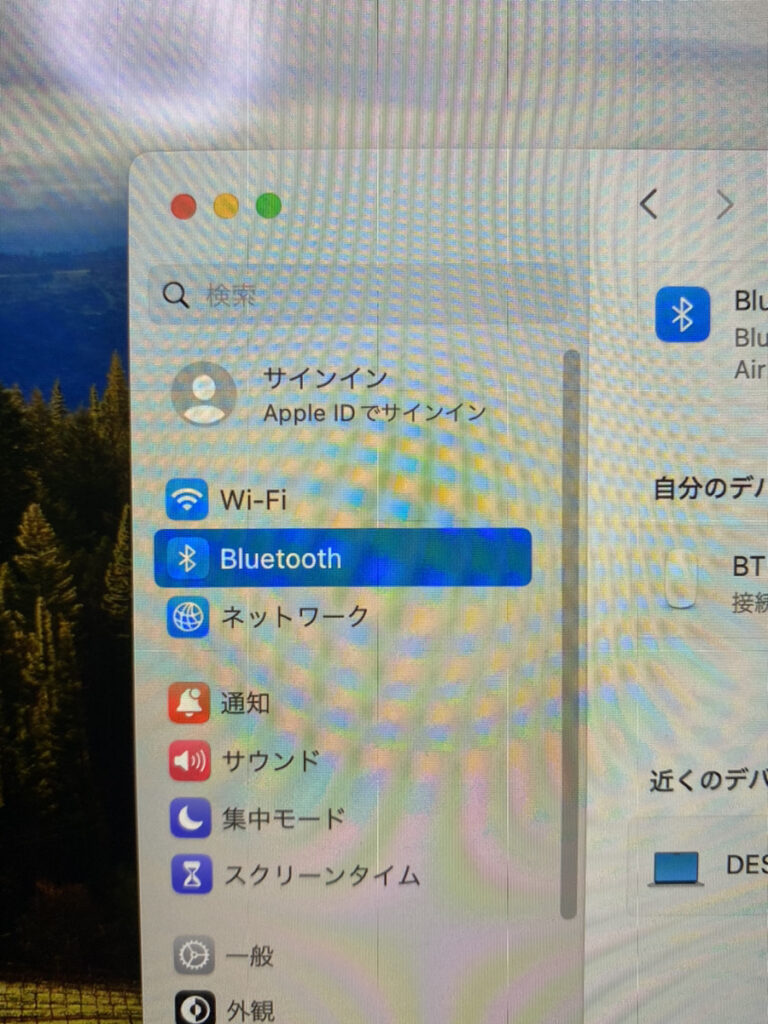
次に、サイドバーからBluetoothを選択します。
Bluetoothオンで「BT5.0 Mouse」というようにBluetoothマウスが表示されるため、クリックして有効にしましょう。
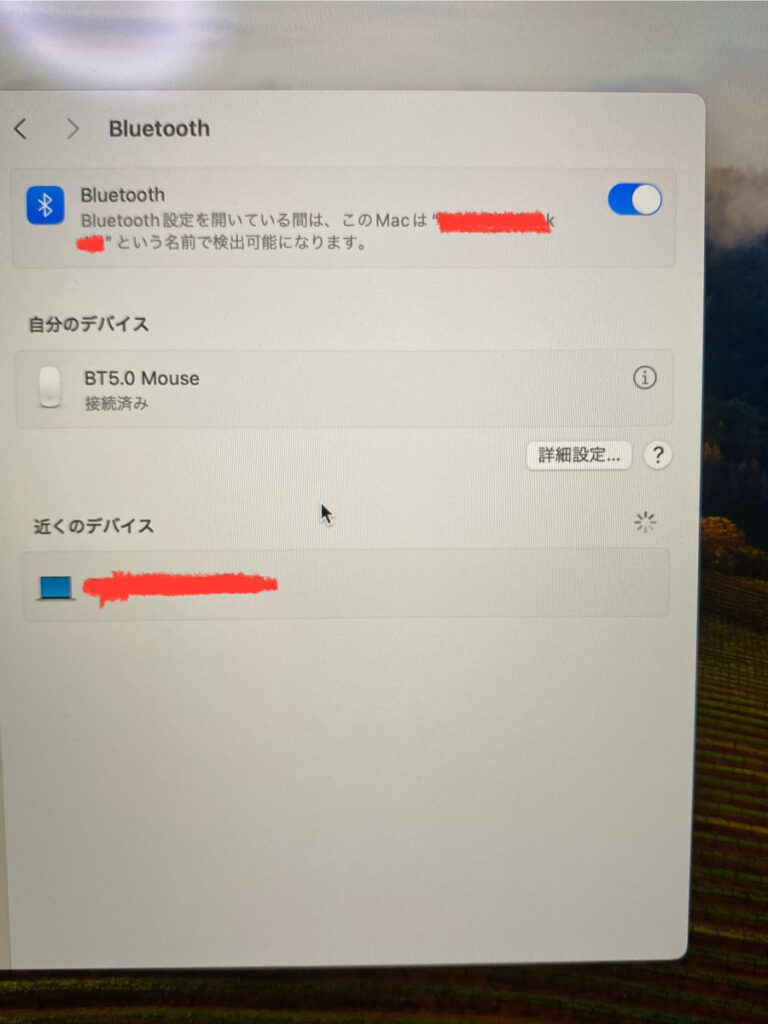
上記の画面になれば、Bluetoothマウスが有効になっています。Bluetoothマウスを動かして、カーソルも同じように動けば設定は完了です。
ダイソーの550円Bluetoothワイヤレスマウスの仕様・特徴は?

ダイソーの550円Bluetoothワイヤレスマウスの仕様・特徴は、以下のとおりです。
ダイソーの550円Bluetoothワイヤレスマウスの仕様・特徴
- 電源は単四乾電池2本
- シンプルな見た目
- Bluetooth・USBレシーバーの両方が使える
- 複雑な操作がない
ここからは、ダイソーの550円Bluetoothワイヤレスマウスの仕様・特徴について詳しく解説します。
電源は単四乾電池2本

ダイソーBluetoothマウスは単四電池2本が電源で、電池は別売りとなります。なお単四電池は、ダイソーの店舗で購入することも可能ですので、急ぎであればダイソーで購入するのも良いでしょう。
もし買い忘れた場合にもほとんどのコンビニで単四電池を購入できるため、ダイソーBluetoothマウスの利用にあわせて用意しましょう。
シンプルな見た目で左右対称

ダイソーBluetoothマウスは、上記のようにシンプルな見た目です。高級感やスタイリッシュ感こそないものの、安っぽくは見えません。
また左右対称デザインなため、左利きの人にも扱いやすくなっています。シンプルな見た目で左右対称なため、多くの人が利用する場所でも利用しやすいことが特徴です。
緊急でワイヤレスマウスが必要な場合にも、便利に利用できます。
Bluetooth・USBレシーバーの両方が使える

ダイソーBluetoothマウスはBluetooth・USBレシーバー両用のマウスで、Bluetooth接続だけでなく、USBレシーバーによる接続にも対応しています。
そのため、Bluetooth接続非対応のパソコンでもUSBポートがあれば利用可能です。USBレシーバーは、本体フタの内部に搭載しています。
利用予定のパソコンがBluetooth接続できるかわからない場合にも、とりあえず購入してマウスが必要な状況に備えることが可能です。
複雑な操作がない
ダイソーBluetoothマウスはボタンやスイッチなどがなく、かんたんな操作で扱うことが可能です。電池を入れるのみで動作するため、パソコン側の操作だけでBluetoothを接続できます。
ダイソーの550円Bluetoothワイヤレスマウスがおすすめな人
ダイソーの550円Bluetoothワイヤレスマウスがおすすめな人
- ワイヤレスマウスを期間限定で利用したい
- 予備マウスがほしい
- マウス本体の購入費用を抑えたい
ダイソーBluetoothマウスは長期的な利用よりも、予備や緊急用といった位置付けがおすすめです。
ダイソーBluetoothマウスは、手持ちのマウスの充電・電池切れなどの一時的な利用に適しています。電池が消耗しやすく、使用感は悪くなくても長期的な利用にはあまり向かないためです。
しかし、手持ちのマウスの故障時や充電・電池切れ時などにはとても便利。また、集団利用でマウス本体の購入費用を抑えたい場合にも役立つでしょう。
ダイソーの550円Bluetoothワイヤレスマウスは安くてもしっかり使える

今回は、ダイソーBluetoothマウスの接続方法を解説しました。電池の消耗具合と機能性を踏まえると、一時的な利用が適しており、普段利用よりは緊急時や暫定的な利用などの局所的な使用におすすめです。
ただし実用性がまったくないわけではないため、1つ持っておくと故障時や電池・充電切れ時に便利です。簡単に利用できるダイソーBluetoothマウスで、緊急時に備えてみましょう。

